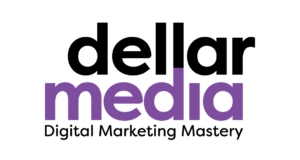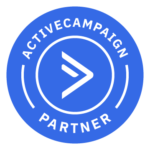Whoop, there it is! Facebook has made yet another massive rollout to their Facebook Page functionality. Adding page roles is a pretty big part of our day-to-day because … well, social media content is what we do. So, we decided to capture the process of adding a new admin role to Facebook Pages for anyone looking to solve this particular little issue. Let’s dive in.
Firstly, don’t be discouraged when Facebook makes these changes. They do listen to feedback (even if it doesn’t feel like it) and when they roll out these big changes they will dial it back a bit if too many Page managers start losing their hair.
Secondly, remember, you don’t own your Facebook account so there’s very little you can do when you’re stuck in admin hell on Facebook. We do have one very useful resource for you. You can lodge a request with Facebook support. Sometimes this solves the problem, sometimes it doesn’t. If you get particularly stuck, send us an email and we will see if we can help out. As an Agency with Facebook, we can sometimes get results where single users struggle.
Now onto the juicy stuff – this new rollout from Facebook.
Essentially, it looks to us like Facebook’s purpose for the roll out is to further integrate their new Meta branding. They’ve completely changed the way to find most of the standard functionality on your Facebook business page.
You will know this new update has taken place on your account because Facebook will continuously prompt you to follow their new ‘interactive’ guide. We say ‘interactive’ because you can’t move forward until you click on the popups. Read them. They won’t give you the ins and outs of the function but they will show you the changes in broad strokes.
The way you use Facebook relates to the way you run your business or draw in leads. Every business is different, and every business uses Facebook in a slightly different way. Be patient. When you’re getting frustrated, make a fresh cuppa, take a breath, and then come back to your account.
We recommend going through this on a desktop, rather than your mobile. The instructions below are based on engaging with the platform from a desktop computer.
Step 1 – Make sure you are ‘in’ the correct account.
You’ll know if you’re in the correct account by looking at the profile picture on display at the top right. What’s the profile pic of your personal account? What’s the profile pic of your business account? If these are different pics, you’ll find this step much easier. For Dellar Media, our Facebook business Page currently has a pic of CEO Kathryn Dellar.
If Kat is logged into her personal page, it’s a pic of her enjoying her forest home. One is business Kat, the other is casual Kat. That’s a quick reference for Kat to be able to see which account she’s actually interacting from. Her personal, or the Dellar Media business page.
To switch between the two, all she has to do is hit her profile pic and Facebook will give her a dropdown to chose which account she wants to interact as.
Step 2 – What you’re going to see
Admins will want to pay close attention to two functions on the new Facebook roll-out. The Professional Dashboard and The Meta Business Suite.
Let’s start with the Professional Dashboard.
At the time of writing this article, the Professional Dashboard is your overview of the account’s performance. You can see insights at a glance or hit a link for more details on your analytics. They’ve also added a prominent ‘FAQ’ section. They probably started paying attention to the amount of complaints out there about Facebook’s lack of transparency on how to actually use the platform. Well done Facebook.
As of right now, July 2022, it looks like the Professional Dashboard is still under construction. As Facebook makes changes, we will update this article.
Now the juicy part, the Meta Business Suite
We’re going to admit it, right now. There are about 8 million different ways to do the same thing on Facebook. So the Meta Business Suite, in this roll-out, is an interesting development. In other words, watch this space.
We also want to point out, at the time of writing this article, Facebook’s ‘New Pages Guide‘ is also under construction. As that’s updated, we will update this article as well.
When you hit the Meta Business Suite from your new Facebook Page layout, you will be taken to a page that looks similar to your Professional Dashboard. But this page seems to be about your ads and about growing your page. Facebook is directing you to other posts or pages to use as a part of your content strategy.
When we consider the overall purpose of Facebook is to make sure people are on the platform, this new roll-out helps businesses engage with other businesses. Hence keeping you, and hopefully your followers, on the platform. TikTok is breathing down Facebook’s neck right now so it’s a smart move.
Your Meta Business suite is helpful for responding to comments and messages from one place. If you’re not using a 3rd Party Platform, it’s a helpful and efficient function.
You also will have a notifications section on the right of the page giving you the ‘latest news’ on Meta Business Suite. Have a look through. If you find anything interesting, you’re welcome to drop a comment below so we can add it to our article.
Of course Facebook is also encouraging you to run your ads from the Meta Business Suite. If it’s your first time running ads, reach out to us. Right now, we have some really competitive prices for Facebook Ads Management. We don’t recommend trying to fumble your way through Facebook Ads. You’re better off throwing your money down a well. Hire a professional. Highly recommended.
For us, it’s about the tools, function and insights that Facebook provides.
If you’re ready to start looking at your settings, it’s time for Step 3.
Step 3 – Get into your tools and settings
Take the cursor to the right of the screen. The far right menu should pop out. You want the very bottom icon – we call it a ‘burger’ icon. This menu icon is called ‘All Tools’.
The All Tools menu is the closest thing to seeing all the things Facebook’s old layout would show you. Here’s where you want to be.
Everything an Admin needs to do on their Facebook page can be run from the All Tools menu. And this is where you will be able to change your Page Roles.
Hit ‘Page Settings’. It’s a gear cog and you’ll find it to the right, towards the bottom, of the menu options that are laid out on your All Tools page.
You can change your page name, modify your vanity URL, check your privacy, or view your notifications from the Page Settings page. There’s a few other things you can do from this page, have a look around.
To add a new page role, you want to select the ‘New Pages Experience‘ link from your Page Settings page.
Facebook has made Page Roles a little different. And it’s a nifty function.
You can now add Community Manager roles. This is for people that need certain levels of access but that you don’t want to be able to modify ads or see any specific back end functions.
If you want to give someone a little more back-end access, you can add them from the ‘People with Facebook Access’ section by clicking ‘add new’. From this popup, you can chose to give them partial access or complete admin access.
We recommend making sure you’re adding the correct profile before you select anyone. We also recommend following up the new access with an email to the person asking them to check their notifications and accept the invite asap because Facebook will eventually remove their invite if they don’t respond within a certain timeframe. Plus, notifications get quickly buried so it’s best to act on it quickly.
Final note
Make sure you check which profile pic is showing on your top right when you finish looking around your Meta Business Manager. After you’ve made your edits, Facebook doesn’t intuitively log you back into your personal profile. Click on the profile pic on the top right to go back to your personal profile, or switch to another business profile.
We would love to hear from you! What do you think of these new changes? Can you see anything we need to update on our article? Drop a comment below. Remember, Facebook won’t roll these changes out to every page straight away. Be patient. If you don’t see the changes – it might just be a good thing for now.
Want more resources? Browse through our Articles!